In acest tutorial veti invata cum puteti sa va modificati poza pe placul
vostru folosind programul Photoshop.
1.
In primul rand, deschideti poza cu Photoshop

2.
Duplicati Background Layer
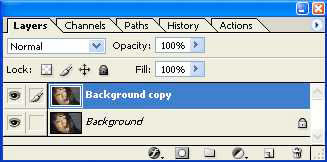
3.
Duceti-va la Image > Adjustments >
Shadow/Highlight . Pentru a inchide la culoare umbrele tot ce
trebuie facut este sa mutati slider-ul de la Shadow Amount la stanga. In
cazul pozei noastre valoarea 1% merge bine. Nu o sa modificam nimic la
Highlights dar o sa marim Color Correction la +10, iar Midtone Contrast
la +40. Click OK.
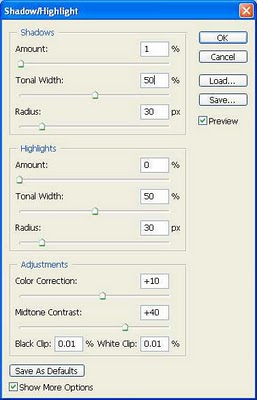

4.
Deja aceste simple modificari pe care le-am facut pana acum au
luminat pielea fetei si au intunecat culoarea parului si fundalul. Hai
sa continuam sa vedem ce iese!
O smecherie buna e sa separati pixelii lumina sau highlight-urile si sa
le adaugati intr-un layer separat. Pentru a face asta apasati pe CTRL +ALT + ~ , pentru a selecta Highlight-urile.
Apoi copiatile si lipitile (copy paste) intr-un layer nou. Command /
Control + Click noul layer pentru a selecta highlight-urile.

5.
Acum puteti sa modificati highlight-urile separat de restul pozei.
De exemplu, o crestere in Brightness/Contrast
ar trebui sa mearga bine pentru acest tutorial. Iata valorile pentru
acest Highlight layer:
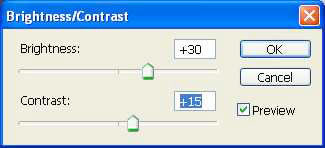

6.
Hai sa mai adaugam o smecherie pentru lumina ca sa-i dam fetei din poza
atentia pe care o merita
 . O simpla aplicatie de Lighting
. O simpla aplicatie de LightingEffects Filter merge perfect acum!

Imaginea noastra arata asa acum:

7.
Dupa toate astea cred ca singura problema care ramane este ca ar trebui
sa cream un Color Balance adjustment layer si
sa reducem galbenul si sa marim albastrul din Highlight si Midtones. In
felul asta vom avea o culoare mai calda si o prezentare mai naturala:
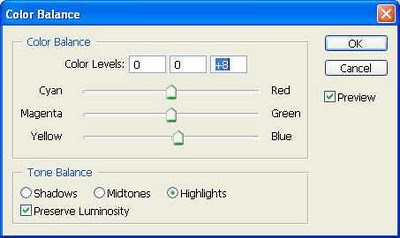
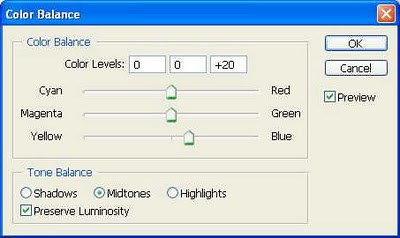
Acesta este rezultatul final :

Faceti diferenta. Se vede mai bine asa-i?

Poza cu care s-a inceput arata asa:

Sper ca acest tutorial ca este de ajutor ! Succes!
Tutorial facut de nblov, tradus in Limba romana de EuropeanDeity
